Table of Contents
ToggleIntroduction
The WordPress White Screen of Death (WSoD) is the most common WordPress error that can occur when your WordPress website stops loading. There are many possible causes of the WordPress White Screen of Death (WSoD), but the most common are plugin conflicts, theme conflicts, and server problems.
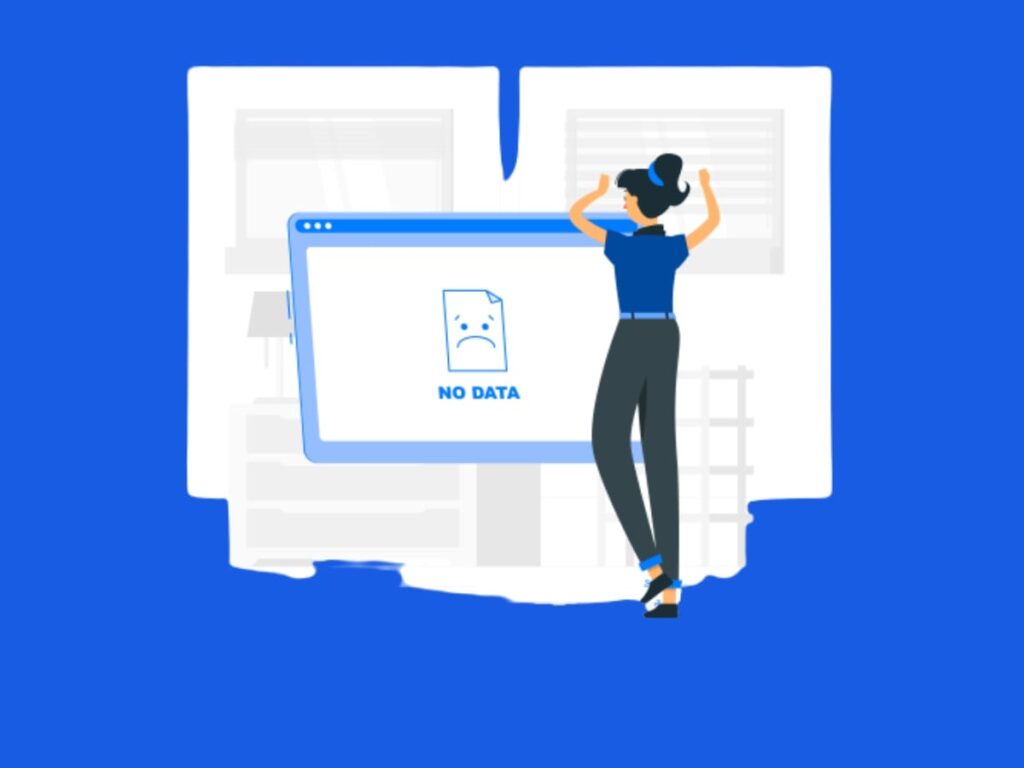
The most common causes of the WordPress White Screen of Death(WSoD)
Here are some of the most common causes of the WordPress WSoD:
WordPress White Screen of Death (WSoD) Caused by Plugin Conflicts
Plugin conflicts are one of the most common causes of the WordPress White Screen of Death (WSoD). This occurs when two or more plugins are incompatible with each other. When this happens, it can cause the WordPress core files to be corrupted, resulting in the WSoD.
For example, let’s say you have installed a plugin that adds a new feature to your website. However, this plugin is not compatible with another plugin that you are already using. This can cause the two plugins to conflict with each other, which can lead to the WSoD.
In addition, if you have recently updated a plugin, the update may have introduced a bug that is causing the conflict.
To troubleshoot a plugin conflict, you can try disabling the plugins one by one until you find the plugin that is causing the problem. You can also try updating the plugins to the latest version
WordPress White Screen of Death (WSoD) Caused by Theme Conflicts
Plugin and theme conflicts are common causes of the WordPress White Screen of Death (WSoD). This occurs when two or more plugins or themes are incompatible with each other. To troubleshoot the conflict, you can disable the plugins or themes one by one until you find the one that is causing the problem. You can also try updating the plugins or themes to the latest version. To prevent plugin and theme conflicts, only install plugins and themes from trusted sources, keep them up to date, and disable unused plugins and themes.
WordPress White Screen of Death (WSoD) Caused by Server Issues
Server issues, such as hardware failure, software bugs, or configuration issues, can also cause the WordPress White Screen of Death (WSoD). To troubleshoot the issue, you can contact your web hosting provider. To prevent server issues, choose a reliable web hosting provider, keep your server software up to date, and back up your website regularly.
WordPress White Screen of Death (WSoD) Caused by Corrupted Files
Corrupted files are another common cause of the WordPress White Screen of Death (WSoD). This occurs when one or more of the WordPress core files, plugin files, or theme files are corrupted. The corruption could be due to a file transfer error, a power outage, or a virus attack.
For example, if a file is transferred incorrectly from your computer to your server, this could cause the file to become corrupted.
Similarly, if there is a power outage while WordPress is updating its files, this could also cause the files to become corrupted.
Finally, if your website is infected with a virus, the virus could corrupt the WordPress files.
To troubleshoot corrupted files
If you are experiencing the WordPress White Screen of Death (WSoD), one of the possible causes could be corrupted files. Corrupted files can occur due to a variety of reasons, such as a file transfer error, a power outage, or a virus attack.
To troubleshoot corrupted files, you can try the following:
- Restore the files from a backup. This is the most reliable way to fix corrupted files. If you have a recent backup of your website, you can restore the files from the backup.
- Repair the files using a file repair tool. There are several file repair tools available that can help you repair corrupted files. However, it is important to note that these tools may not be able to repair all corrupted files.
- Reinstall WordPress. If you are unable to repair the corrupted files, you may need to reinstall WordPress. This will delete all of your data, so it is important to back up your website before you reinstall WordPress.
File Permission Errors: A Cause of WordPress White Screen of Death (WSoD)
File permission errors are another common cause of the WordPress White Screen of Death (WSoD). This occurs when the file permissions on one or more of the WordPress core files or folders are incorrect.
For example, the wp-config.php file should have 644 file permissions, while the wp-content folder should have 755 file permissions. If the file permissions are incorrect, WordPress may not be able to access the files it needs to function properly.
To troubleshoot file permission errors, you can use a file permissions checker to check the permissions on the WordPress files and folders. You can also try changing the file permissions using an FTP client.
If you are unable to fix the file permission errors, you may need to contact your web hosting provider for assistance.
Here are some tips to help you prevent file permission errors:
- Only make changes to the file permissions when necessary.
- Always use a reliable FTP client when changing file permissions.
- Back up your website regularly. You can restore your website by changing the file permissions correctly.
Troubleshooting PHP Errors: A Possible Cause of WordPress White Screen of Death (WSoD)
PHP errors can cause the WordPress White Screen of Death (WSoD), which is a blank white screen that appears when WordPress is unable to load a page. PHP errors can be caused by a variety of factors, such as syntax errors, misspelled variables, and missing semicolons.
To prevent PHP errors, you can:
- Use a reliable PHP code editor.
- Use a PHP error checker.
- Debug your PHP code.
- Back up your website regularly.
Quick and Easy Fixes for the WordPress White Screen of Death (WSoD)

If you are getting the WordPress WSoD, there are several things you can do to fix it. Here are a few steps to follow:
Disable plugins:
One of the most prevalent causes of the WSoD is a plugin conflict. To determine if a plugin is causing the issue, follow these steps meticulously
- Access your WordPress site’s FTP server with the necessary credentials.
- Navigate to the
/wp-content/plugins/directory, the repository of all installed plugins. - Rename the
pluginsfolder toplugins.old, effectively disabling all plugins simultaneously. - Visit your website. If it displays normally, then one of the plugins is the culprit. Reactivate the plugins one by one to identify the problematic plugin that triggered the WSoD.
Switch to a default theme:
If disabling your plugins doesn’t fix the problem, you should try switching to a default theme. This will help you to rule out a theme conflict.
Check file permissions:
You should also check the file permissions on important WordPress files and folders. Make sure that they are set to the correct permissions.
Reinstall WordPress:
If disabling your plugins, switching to a default theme, and checking file permissions doesn’t fix the problem, you may need to reinstall WordPress. This will remove all of your plugins and themes, so make sure to back up your data first.
Contact your hosting provider:
If you have tried all of the above and you are still getting the WordPress WSoD, you should contact your hosting provider. They may be able to help you troubleshoot the issue and fix the problem.
By following these steps, you can usually fix the WordPress WSoD and get your website back up and running.
Here are some additional tips to help prevent the WordPress WSoD:
- Keep your plugins and themes up to date: Constantly update plugins and themes with bug fixes and security patches keeping them up to date will help to reduce the risk of conflicts.
- Back up your data regularly: If you do experience a WordPress WSoD, it will be important to have a recent backup of your data. This will allow you to restore your website to a working state quickly and easily.
- Use a caching plugin: A caching plugin can help to improve the performance of your website, which can help to reduce the risk of the WordPress WSoD.
- Use a content delivery network (CDN): A CDN can help to improve the performance of your website by caching your content on servers that are closer to your visitors. This can help to reduce the load on your server and prevent the WordPress WSoD.
By following these tips, you can help reduce the risk of the WordPress WSoD and keep your website up and running.
FAQs
The WordPress White Screen of Death (WSoD) is a blank white screen that appears when WordPress encounters a critical issue. One common cause is plugin conflicts, where incompatible plugins disrupt the core files. Other causes include theme conflicts, server issues, corrupted files, file permission errors, and PHP errors.
To troubleshoot plugin conflicts, disable plugins one by one, checking if the issue persists after each deactivation. This helps identify the conflicting plugin. Additionally, updating plugins to their latest versions can resolve conflicts introduced by updates.
To troubleshoot theme conflicts, switch to a default WordPress theme and check if the problem persists. If it doesn’t, the issue is likely related to the theme. Updating themes to the latest versions can also resolve conflicts.
Prevent file permission errors by making changes only when necessary, using a reliable FTP client for permission adjustments, and regularly backing up your website. Incorrect file permissions can be checked and corrected using a file permissions checker or an FTP client.
Quick fixes for the WSoD include disabling plugins to identify conflicts, switching to a default theme to rule out theme issues, checking and correcting file permissions, and reinstalling WordPress if other solutions don’t work. Contacting your hosting provider for assistance is also recommended. Regularly updating plugins and themes, backing up data, using a caching plugin, and employing a content delivery network (CDN) can help prevent the WSoD.