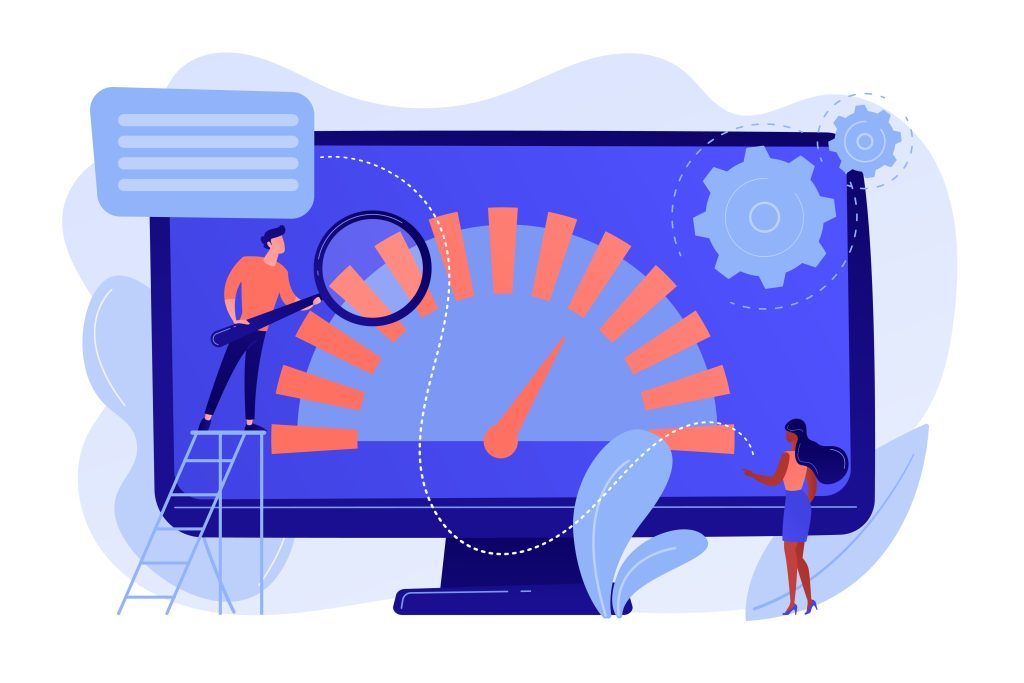
Table of Contents
ToggleWhat is the WordPress updating failed / publishing failed error?
Have you ever tried to update or publish WordPress content and received a mysterious “Updating failed / Publishing failed” error? A variety of factors can cause this common WordPress error, such as internet connection problems, REST API problems, plugin conflicts, theme conflicts, file permission problems, and database corruption.
Why is it important to fix?
It is important to fix the WordPress updating failed / publishing failed error because it can prevent you from updating your WordPress core, plugins, and theme. This can leave your website vulnerable to security attacks and performance issues. Additionally, if you cannot publish your WordPress content, it will be difficult to keep your website up-to-date and engaging for your visitors.
Common Causes of the “Updating failed / Publishing failed” Error in WordPress

Internet connection and site URL.
One of the most common causes of updating failed errors in WordPress error is a problem with your internet connection or site URL.
For example, if your internet connection is lost or unstable while you are updating WordPress, the process may fail. Additionally, if you have typed your site URL incorrectly, or if there is a problem with your DNS settings, this can also cause the updating process to fail.
Therefore, it is important to check your internet connection and site URL before attempting to update WordPress.
REST API status.
Have you ever tried to update or publish WordPress content and received the mysterious “Updating failed / Publishing failed” error? One of the possible causes of this error is a problem with the WordPress REST API.
What is the WordPress REST API?
The WordPress REST API is a set of endpoints that allows developers to interact with WordPress data using HTTP requests. It is used by many WordPress plugins and themes, as well as by third-party applications.
How to check the REST API status
There are a few different ways to check the REST API status. One way is to use the WordPress REST API Test plugin. This plugin will test the REST API endpoints and provide a report of the results.
Another way to check the REST API status is to use a curl command. To do this, open a terminal window and run the following command:
curl -X GET https://yourwebsite.com/wp-json/
If the REST API is working properly, you will see a JSON response that contains information about the WordPress installation. In contrast, If the REST API is not working properly, you will see an error message.
If you are experiencing the WordPress updating failed / publishing failed error, and you have checked your internet connection and site URL, then you should check the REST API status.
To do this, you can use the WordPress REST API Test plugin or run a curl command.
If the REST API is not working properly, then you can try the following:
-
- Disable all of your WordPress plugins.
-
- Check your website firewall service.
-
- Enable and review the WordPress debug log.
If you are still having problems, then you should contact your web hosting provider for assistance.
Plugin conflicts
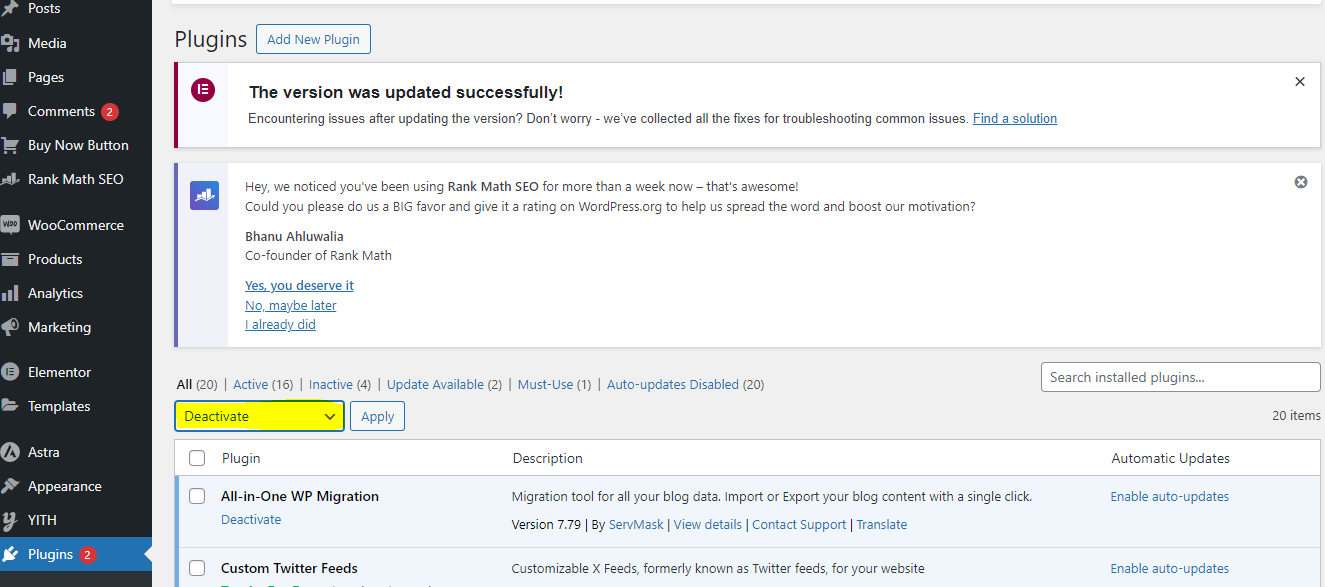
If you are experiencing the “Updating failed / Publishing failed” error, one of your plugins may be causing a conflict. To troubleshoot this, you can try disabling all of your plugins and then trying to update or publish your WordPress content again.
How to disable all WordPress plugins
There are two ways to disable all WordPress plugins:
-
- From the WordPress dashboard: Go to Plugins > Installed Plugins. Select all of the plugins and click Deactivate.
-
- Using FTP: Connect to your WordPress server using an FTP client. Navigate to the /wp-content/plugins/ directory and rename the folder to something like plugins_deactivated.
If you can update or publish your WordPress content after disabling all of your plugins, then you can try reactivating your plugins one at a time to identify the plugin that is causing the conflict.
Once you have identified the conflicting plugin, you can disable it or try to find a solution to the conflict.
Website firewall service
Website firewall services are used to protect websites from malicious traffic and attacks. However, in some cases, website firewall services can also block legitimate traffic, including the traffic required to update or publish WordPress content.
Here are some possible reasons why your website firewall service might be blocking your WordPress updates and publications:
-
- The firewall is configured too aggressively.
-
- The firewall blocks a specific IP address or domain required for WordPress updates and publications.
-
- The firewall blocks a specific type of traffic required for WordPress updates and publications, such as REST API requests.
If you are experiencing the “Updating failed / Publishing failed” error, and you have checked your internet connection, site URL, and REST API status, then you should check your website firewall service.
To do this, you can try the following:
Check the firewall configuration settings: Configure the firewall so that it is not too aggressive and does not block any specific IP addresses or domains that are required for WordPress updates and publications.
Temporarily disable the firewall: If you are still unable to update or publish WordPress content after checking the firewall configuration settings, then you can try temporarily disabling the firewall to see if that resolves the issue.
Contact your firewall service provider: If you are unable to resolve the issue on your own, then you can contact your firewall service provider for assistance.
WordPress debug log
The WordPress debug log can be used to troubleshoot various WordPress errors, including the “Updating failed / Publishing failed” error. To enable the debug log, you need to add the following line to the wp-config.php file:
define(‘WP_DEBUG’, true);
Once you have enabled the debug log, you can find it in the /wp-content/debug.log file.
To review the debug log, you can use a text editor such as Notepad or Sublime Text.
The debug log will contain information about all of the errors that are occurring on your WordPress website. To find the error that is causing the “Updating failed / Publishing failed” error, you can search for the error message in the log file.
Once you have found the error message, you can start to troubleshoot the issue. For example, if the error message says that a file is missing, you can try to upload the file to your WordPress website. If the error message says that a plugin is causing a conflict, you can try disabling the plugin.
Classic WordPress editor
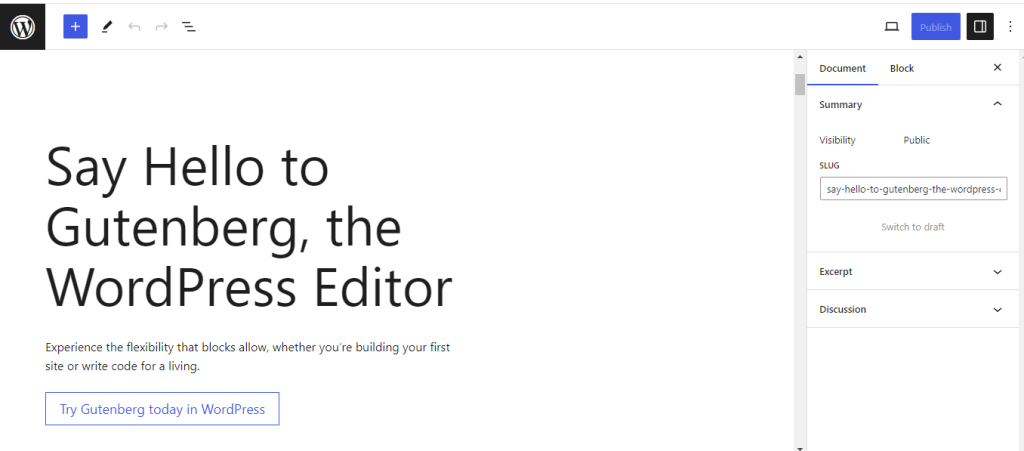
The WordPress block editor, also known as Gutenberg, is the default editor for WordPress. However, some users may experience errors when updating or publishing WordPress content using the block editor.
If you are experiencing the “Updating failed / Publishing failed” error, you can try temporarily switching to the Classic WordPress editor. To do this, you can install and activate the Classic Editor plugin.
Once the Classic Editor plugin is activated, you can switch to the Classic WordPress editor by going to Settings > Writing and selecting the Classic Editor option.
FAQs
Q: What causes the “Updating failed / Publishing failed” error in WordPress?
This common error can stem from various issues such as internet connection problems, REST API glitches, plugin conflicts, theme conflicts, file permission problems, and database corruption.
Q: Why is it crucial to fix the WordPress updating failed error?
Fixing this error is vital to prevent vulnerability to security attacks and performance issues. It ensures the ability to update WordPress core, plugins, and themes, maintaining a secure and engaging website.
Q: How can I check the status of the WordPress REST API?
You can use tools like the WordPress REST API Test plugin or run a curl command. A successful test provides a JSON response, while an error indicates an issue with the REST API.
Q: What should I do if plugins are causing the “Updating failed” error?
To identify conflicting plugins, disable all plugins from the WordPress dashboard or via FTP. If the error persists, contact your hosting provider. Reactivate plugins one by one to find the conflicting ones.
Q: How can a website firewall service contribute to the “Updating failed” error?
Website firewall services may block legitimate traffic needed for updates. Check the firewall configuration, temporarily disable it for testing, or contact the firewall service provider for assistance if the issue persists.